- Jul 02, 2020 Choose Mac OS Extended (Journaled) for any disk that you plan to use as a Time Machine backup disk or as a bootable installer. Will you be using the disk with another Mac? If the other Mac isn't using macOS High Sierra or later, choose Mac OS Extended (Journaled). Earlier versions of macOS don't work with APFS-formatted volumes.
- Jul 16, 2017 Read reviews, compare customer ratings, see screenshots, and learn more about Diary - Journal with password. Download Diary - Journal with password and enjoy it.
- Awarded Google Editors' Choice 2016 - 2019. IOS App Store - App of the Day 2019. Best of 2017 Apps. Excellence Award 2018. IOS App Store Best New Update.
- Download this app from Microsoft Store for Windows 10, Windows 10 Mobile, Windows 10 Team (Surface Hub), HoloLens. See screenshots, read the latest customer reviews, and compare ratings for PaperStreet Journal.
- One Password For Mac
- Journal App For Mac With Password Download
- Best Password Apps For Mac
- Password Manager For Mac
- Journal App For Mac With Password Windows 10
Dec 30, 2017 You can read a full review of this app here. Day One (iOS, Mac, Android, Web) This app has been praised as the premiere journal app for IOS. It stands out with its beautiful design and strong feature set. To create entries on the desktop requires purchasing the companion Mac app. If you’re an IOS / Mac user you should seriously consider Day One. Jan 03, 2019 An honorable mention goes to Glimpses, a free journaling app for Windows that lets you write in Markdown, drag and drop images into your entries, password protect your journal, and more. Best journal app for cross-platform journaling. Journey (Mac, Windows, Linux, iOS, Android, Web).
While many still keep a paper journal or diary handy, the Windows Store has a large selection of apps that can make recording the day's events a little easier. These journaling apps for Windows 10 have the ability to store your written thoughts, photographs and even drawings. Many are password protected to secure your personal thoughts and some have the ability to share your thoughts with other when desired.
These apps can be used to document personal experiences, work-related adventures or any other daily event you encounter. After careful consideration and searching high and low down the Windows Store aisles, we've pulled together a collection of the best journaling apps for Windows 10. I'm still partial to paper journals but these apps make a very strong argument for going digital. Let's see what we have discovered.
One Password For Mac
Journalist is more of a scrapbook than diary app but is a very capable app for Windows 10. The app has a variety of drawing tools as well as support for inserting images to your journal pages, audio clips and video footage. You can create vertical or horizontal scrolling parallax pages with four independent layers and save scrolling pages as videos.
Guitar tab software for mac free. Journalist has support for launching your camera to capture new images for pages, or you can insert existing photos from your gallery. There is also support for inserting map images of your location.
Additional features include:
- Voice Command support to control the app while creating pages
- Pin Journals or pages to your Start Screen for easy access
- Create custom pens and pencils using color palettes from ColourLovers.com
- OneDrive support to save and synchronize journals between devices
- Pages can be saved in PNG, SVG, JPEG, TIF, JXT, GIF, MP4, WMV or AVI format
Available for Windows 10 PC and Mobile, Journalist does play out a bit better on a tablet than a phone. The larger screen of a tablet offers more real estate for designing and creating journal pages. Journalist is also available for Xbox One, but several features are disabled.
Journalist is a free Windows 10 app and a colorful option for documenting the events of your day.
PaperStreet Journal
PaperStreet Journal is a free journal app that is available for Windows 10 PC and Mobile. The app has support for both type written entries and drawn entries, but you cannot combine them. Additionally, switching between the two methods of entry could be better.
While the interface could use a little fine-tuning, PaperStreet Journal does offer password protection for your journal, entries can be searched by keyword and the app has a built-in spell checker. There is also support for voice-to-text entry, making PaperStreet an appealing option for hands-free journal entries. Your journal can be backed up locally in .RTF format with drawn entries saved in .PNG format.
When viewed in landscape orientation, a summary of your journal entries line the side of the display. Tap on an entry and the remainder of the screen is filled with the content, where you can add to or edit things.
While a capable journal app, switching between drawing and text entry requires you to go to the settings and make the change in the Preferences menu. If you do not switch between entry types, this is not an issue. If you do, I can see it being a bit cumbersome but not a deal breaker.
Dear Diary
In many ways, Dear Diary is the tale of two apps. The Windows 10 PC version of the journal app offers a few visual enhancements, while the Windows 10 Mobile version is more simplistic in nature.
The Windows 10 PC version offers password protection for your diary, mood music to play in the background and an illustrated journal sitting on a wooden desk for visual effects. Journal entries are made by keyboard (on-screen, or physical) and you can scroll through the journal pages with navigation a buttons or by specific date.
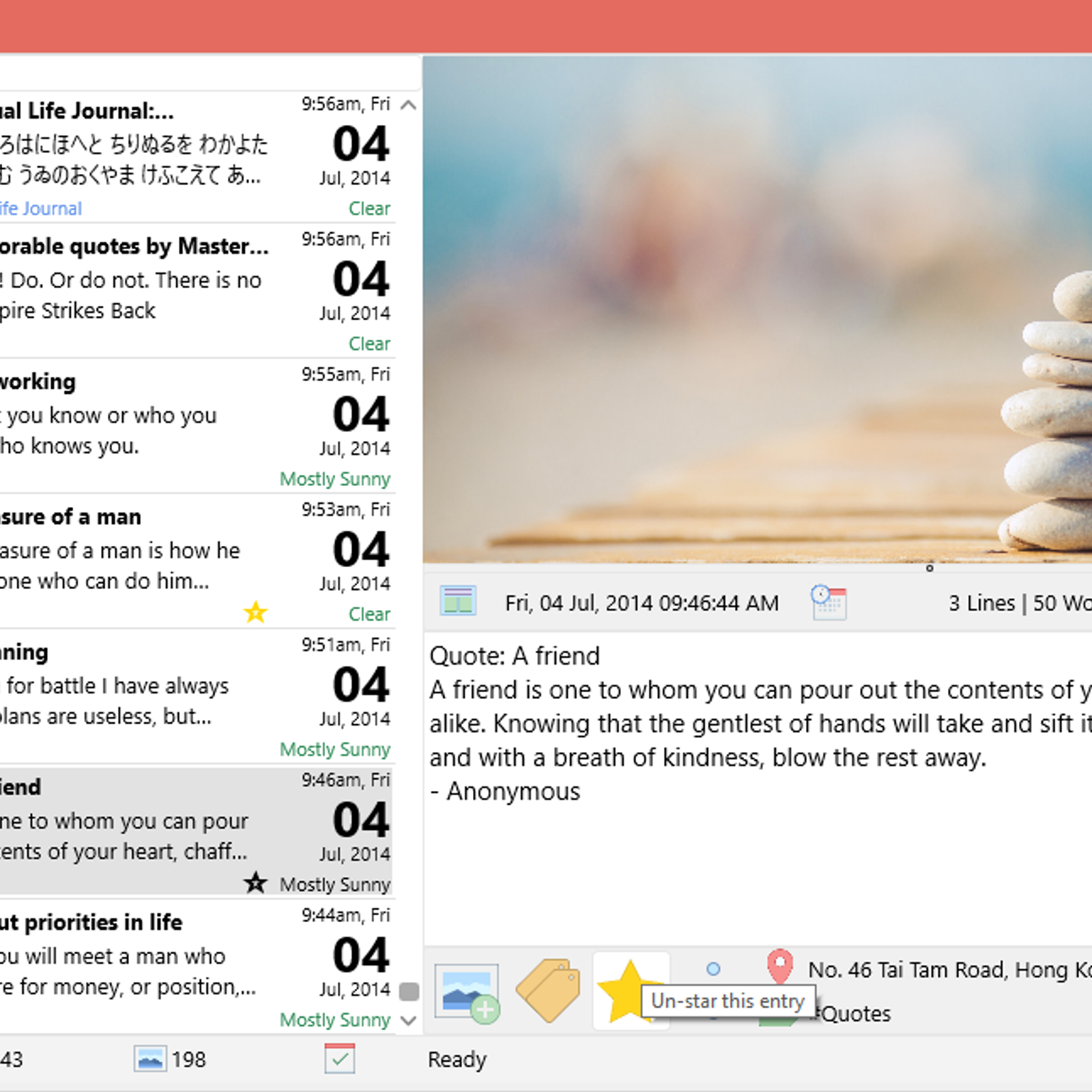
The Windows 10 Mobile version is more down and dirty. You do not have the mood music, password protection of the serene visual appearance. Just a blank page where you can log your journal entries. Entries can be entered through the on-screen keyboard or through a voice-to-text feature. Plus, you can have your Windows 10 Mobile device read back your entries. Scrolling between dates can be done by navigation buttons only.
Neither version of Dear Diary has support to insert images or drawings into your entries, nor can entries be synchronized between devices. While not as feature rich as other options, the simplicity of Dear Diary may be the app's strength. I would have liked to have seen the features of the app be more consistent, but in using both over the past few days, the simpler Windows 10 Mobile version seems to be the better of the two.
Dear Diary is a free app and if you are looking for a basic journal solution, it is worth checking out.
Diarium
Diarium may be the most functional diary/journal app for Windows 10. It allows you to keep up with all your memories through text entries with support to add audio, video, photos and more to fully document the events of your life.
Available for Windows 10 PC and Mobile, Diarium has full integration with your system calendar, password protection, along with integration with Twitter, Instagram, Facebook, and Swarm. You can back everything up to OneDrive and synchronize all your entries between devices and export the diary in DOXC, RTF, HTML or TXT format. If to add motion data to your diary entries there is a setting to achieve that, and you can automatically add weather data to boot. Diarium has support to add your location, include tags and rate your day from 1-5 stars.
If all that is not enough, Diarium also has notification support to remind you to make your daily entry. If you have ever tried to keep a journal or diary, one of the biggest challenges is remembering to make your entry. This feature is a great way to beat back that challenge.
On the downside, Diarium isn't the most glamorous app in the journal genre. You do have light and dark themes, along with a color wheel for custom accent colors, but there isn't a lot of flash to this Windows 10 app. And that may not be a bad thing. Diarium makes up for the lack of bling with a boatload of features to fully document your thoughts, experiences and memories.
Available for Windows 10 PC and Mobile, Diarium is currently priced at $4.99 and well worth the price of admission.
If you have experience using any of these journal apps for Windows 10, let us know what you think of things in the comments!
As with any roundup, we may have overlooked your favorite journal app. If such is the case, feel free to toss out your journal app recommendation in the comments as well.
We may earn a commission for purchases using our links. Learn more.
HackedJournal App For Mac With Password Download
Twitter experiences widespread hack in coordinated cryptocurrency scam
A number of high profile Twitter accounts have sent scam-related tweets encouraging users to send Bitcoin to an unknown account.
Erasing your disk: For most reasons to erase, including when reformatting a disk or selling, giving away, or trading in your Mac, you should erase your entire disk.
Erasing a volume on your disk: In other cases, such as when your disk contains multiple volumes (or partitions) and you don't want to erase them all, you can erase specific volumes on the disk.
Free barcode label software application program is configured to make produce bar images for inventory products and vendor items. Codes to be translated into barcodes may be entered manually. Free barcode label software for mac. See Do you have a Mac. Video Tutorial. Watch Video Tutorials. Free Labeling Software Barcode label printing software. Download our Professional barcode and label software for Free. FREE DOWNLOAD NOW. Already have a license? Get your version here! Latest release: 6.20.06.17 Size: 79.5 MB Release date.
Erasing a disk or volume permanently deletes all of its files. Before continuing, make sure that you have a backup of any files that you want to keep.
How to erase your disk
- Start up from macOS Recovery. Then select Disk Utility from the Utilities window and click Continue.
If you're not erasing the disk your Mac started up from, you don't need to start up from macOS Recovery: just open Disk Utility from the Utilities folder of your Applications folder. - Choose View > Show All Devices from the menu bar in Disk Utility. The sidebar now shows your disks (devices) and any containers and volumes within them. The disk your Mac started up from is at the top of the list. In this example, Apple SSD is the startup disk:
- Select the disk that you want to erase. Don't see your disk?
- Click Erase, then complete these items:
- Name: Type the name that you want the disk to have after you erase it.
- Format: Choose APFS or Mac OS Extended (Journaled). Disk Utility shows a compatible format by default.
- Scheme: Choose GUID Partition Map.
- Click Erase to begin erasing your disk and every container and volume within it. You might be asked to enter your Apple ID. Forgot your Apple ID?
- When done, quit Disk Utility.
- If you want your Mac to be able to start up from the disk you erased, reinstall macOS on the disk.
Best Password Apps For Mac
How to erase a volume on your disk
- Start up from macOS Recovery. Then select Disk Utility from the Utilities window and click Continue.
If you're not erasing the volume your Mac started up from, you don't need to start up from macOS Recovery: just open Disk Utility from the Utilities folder of your Applications folder. - In the sidebar of Disk Utility, select the volume that you want to erase. The volume your Mac started up from is named Macintosh HD, unless you changed its name. Don't see your volume?
- Click Erase, then complete these items:
- Name: Type the name that you want the volume to have after you erase it.
- Format: Choose APFS or Mac OS Extended (Journaled). Disk Utility shows a compatible format by default.
- If you see an Erase Volume Group button, the volume you selected is part of a volume group. In that case, you should erase the volume group. Otherwise, click Erase to erase just the selected volume. You might be asked to enter your Apple ID. Forgot your Apple ID?
- When done, quit Disk Utility.
- If you want your Mac to be able to start up from the volume you erased, reinstall macOS on that volume.
Reasons to erase
You can erase at any time, including in circumstances such as these:
- You want to permanently erase all content from your Mac and restore it to factory settings. This is one of the final steps before selling, giving away, or trading in your Mac.
- You're changing the format of a disk, such as from a PC format (FAT, ExFAT, or NTFS) to a Mac format (APFS or Mac OS Extended).
- You received a message that your disk isn't readable by this computer.
- You're trying to resolve a disk issue that Disk Utility can't repair.
- The macOS installer doesn't see your disk or can't install on it. For example, the installer might say that your disk isn't formatted correctly, isn't using a GUID partition scheme, contains a newer version of the operating system, or can't be used to start up your computer.
- The macOS installer says that you may not install to this volume because it is part of an Apple RAID.
About APFS and Mac OS Extended
Disk Utility in macOS High Sierra or later can erase using either the newer APFS (Apple File System) format or the older Mac OS Extended format, and it automatically chooses a compatible format for you.
How to choose between APFS and Mac OS Extended
Disk Utility tries to detect the type of storage and show the appropriate format in the Format menu. If it can't, it chooses Mac OS Extended, which works with all versions of macOS. If you want to change the format, answer these questions:
- Are you formatting the disk that came built into your Mac?
If the built-in disk came APFS-formatted, Disk Utility suggests APFS. Don't change it to Mac OS Extended. - Are you about to install macOS High Sierra or later for the first time on the disk?
If you need to erase your disk before installing High Sierra or later for the first time on that disk, choose Mac OS Extended (Journaled). During installation, the macOS installer decides whether to automatically convert to APFS—without erasing your files. - Are you preparing a Time Machine backup disk or bootable installer?
Choose Mac OS Extended (Journaled) for any disk that you plan to use as a Time Machine backup disk or as a bootable installer. - Will you be using the disk with another Mac?
If the other Mac isn't using macOS High Sierra or later, choose Mac OS Extended (Journaled). Earlier versions of macOS don't work with APFS-formatted volumes.
How to identify the format currently in use
If you want to know which format is currently in use, use any of these methods:
- Select the volume in the Disk Utility sidebar, then check the information shown on the right. For more detail, choose File > Get Info from the Disk Utility menu bar.
- Open System Information and select Storage in the sidebar. The File System column on the right shows the format of each volume.
- Select the volume in the Finder, then choose File > Get Info from the menu bar. The Get Info window shows the Format of that volume.
If your disk or volume doesn't appear, or the erase fails
Password Manager For Mac
- Shut down your Mac, then unplug all nonessential devices from your Mac.
- If you're erasing an external drive, make sure that it's connected directly to your Mac using a cable that you know is good. Then turn the drive off and back on.
- If your disk or volume still doesn't appear in Disk Utility, or Disk Utility reports that the erase process failed, your disk or Mac might need service. If you need help, please contact Apple Support.
Journal App For Mac With Password Windows 10
Learn more
- If you can't start up from macOS Recovery, you can use a different startup disk instead.
- If Disk Utility shows a Security Options button in the Erase window, you can click that button to choose between a faster (but less secure) erase and a slower (but more secure) erase. Some older versions of Disk Utility offer the option to zero all data instead. These secure-erase options aren't offered or needed for solid-state drives (SSDs) and flash storage.